
[Active] Job List
Overview
Display the job being processed on this system as an active job.
This function allows you to check the job processing status, or change the printing order.
- Each item can be shown or hidden. Right-click the header, select the displayed item, and put a check mark in the check box.
The following items are displayed by default. [File Name] cannot be placed into the hide state.
- [Job Number]
- [Status]
- [User Name]
- [File Name]
- [Pages]
- [Copies]
- You can configure a setting to hide [User Name] or [File Name]. For details, refer to [Personal Info. Protection].
Specifications
Category | Print Workflow | |||
Location | Machine | - | ||
Printer driver | - | |||
Application | AccurioPro Print Manager | |||
Required options | - | |||
Required items | - | |||
Setting items |  | Switches the display between the [Active] job list and [History] list. | ||
 | The processing order is switched each time you click this icon. | |||
[No.] ([Job Number]) | Displayed by clicking " Displays the assigned job number. The processing order is switched each time you click this icon. | |||
[Status] | Displays the job status with the following strings and colors. Red characters: [Print Paused] / [Print Hold by Warning] / [Number Limit (Waiting)] / [Error] | |||
[Job Type] | Displays the job type. | |||
[User Name] | Displays the user name. | |||
[File Name] | Displays the file name. The file name of a secure job is indicated by asterisks *. | |||
[Pages] | Displays the number of pages in the original. Insertion sheets are not counted. The jobs without RIP are indicated by "-". | |||
[Copies] | Displays the number of output sets. | |||
[Date Stored] | Displays the date when the job was received (information is displayed when the job is received). | |||
[Output Tray] | Displays the specified output tray. | |||
[Remaining Time] | Displays the time required to end printing. | |||
 | Searches for a job by the file name. Entering a string in the entry field displays a list of jobs that match the specified conditions. | |||
 | Searches for a job by the job received date. Clicking this icon displays the [Date Filter] screen. Set the search range and date, and click [OK]; the jobs that match the specified conditions are displayed in the list. | |||
[Range] | Sets the search range. | |||
[Match] | ||||
[From] | ||||
[To] | ||||
 | Sets the date. Clicking this icon displays the calendar. Select the date, and click [OK]. | |||
Remarks | To sort data by item, click the header of the column. Each time the header is clicked, the display is switched between ascending order and descending order. To adjust the display width of a column, double-click on the border line between items on the header item, or drag the border line while clicking it. The display width of the column is automatically adjusted according to the string of the item name or the string in the list, whichever is longer. The adjusted display width is stored for each connected printer, and it is retained even after restart. | |||
Reference | - | |||
Screen access | AccurioPro Print Manager - [Active] | |||
Procedure
The selected job is highlighted in blue.
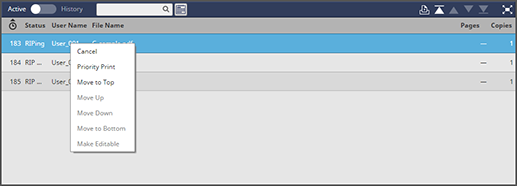
The menu list is displayed.
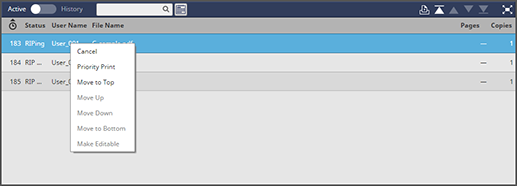
The job setting and priority are changed.
The available operations differ depending on the status of the job.
The priority level may not be changed depending on the operation timing.
Button name | Description |
|---|---|
[Cancel] | Cancels (deletes) the job. |
[Priority Print] | Temporarily stops the current printed job and performs interrupt printing. You can also click " |
[Move to Top] | Changes the printing priority to the top. You can also click " |
[Move Up] | Changes the printing priority to 1 higher. You can also click " |
[Move Down] | Changes the printing priority to 1 lower. You can also click " |
[Move to Bottom] | Changes the printing priority to the bottom. You can also click " |
[Make Editable] | A [Editable Active] folder is created in the container list, and jobs are stored in the folder. A job can be edited. A secure job cannot be selected. The edited job is deleted after being printed. |
Was this information useful?
Thank you.

 " to perform this operation.
" to perform this operation. " to perform this operation.
" to perform this operation. " to perform this operation.
" to perform this operation. " to perform this operation.
" to perform this operation. " to perform this operation.
" to perform this operation. in the upper-right of a page, it turns into
in the upper-right of a page, it turns into  and is registered as a bookmark.
and is registered as a bookmark.