
Copying a File to a Hot Folder for Printing
Overview
Creating a hot folder using AccurioPro Hot Folder allows you to print files simply by copying them to the folder.
- Add a Printer (System) to AccurioPro Hot Folder
- Add Job Settings
- Configure Hot Folder Settings
- Print from the Hot Folder
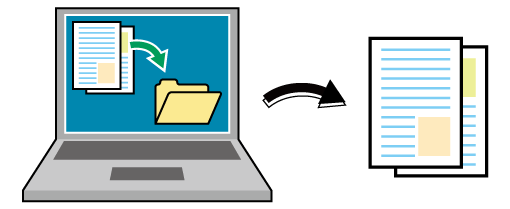
The following is recommended
- No need to launch the application or use the printer driver.
- As you can register printer and job settings in advance, files can be printed by simply adding them to the hot folder.
- You can create copies of hot folders for different job settings, and use them separately for specific types of tasks.
- Multiple files can be copied collectively and printed.
- The actual screen displayed may differ depending on the application version or revision, and the environment you are using.
- You can configure the settings for the hot folder so that files remain in the folder after they are printed.
- You can set hot folders to be shared folders. Folders that have been set as shared folders can also be accessed over a network from a computer. For details about the settings, refer to Sharing a Hot Folder.
- Assumed Operating Environment - OS: Windows 10.
- For details about operating systems that support AccurioPro Hot Folder, refer to Operational Environment.
Target Jobs
Print jobs
Adding a Printer (System) to AccurioPro Hot Folder
Click [KONICA MINOLTA] and then [AccurioPro Hot Folder] on the start menu to launch AccurioPro Hot Folder.
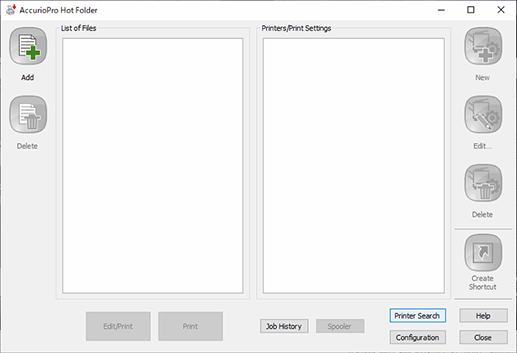
Click [Printer Search].
The [Add Printer] screen is displayed, and the printer is searched for automatically.
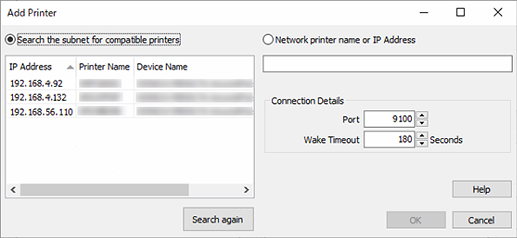
Select the system, and click [OK].
If no printers are displayed, configure [Port] and [Wake Timeout] in [Connection Details], and click [Search again].
Manually add the printer you want to use if it is not displayed. Enter the system’s printer name and IP address into [Network printer name or IP Address] and click [OK].
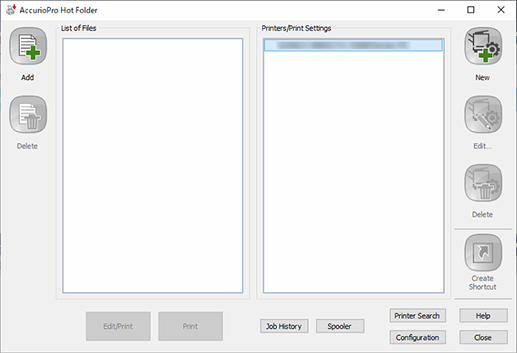
Check if the printer (system) has been added to AccurioPro Hot Folder.
Adding Job Settings
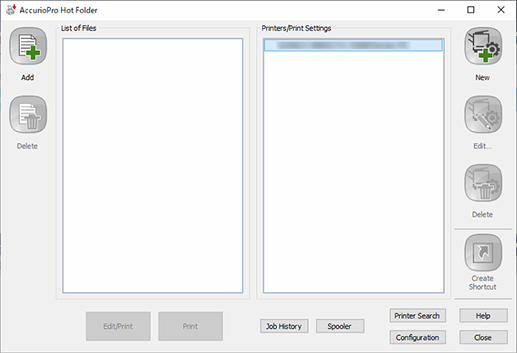
Select the printer to which the print settings are added, and click [New].
PS Plug-in Driver starts.
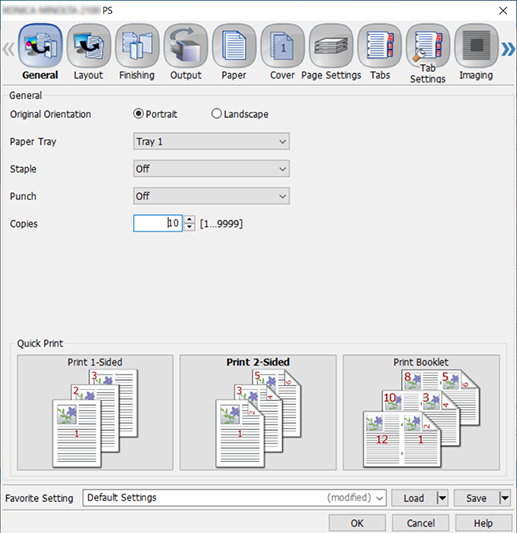
Select the [General] tab, and configure the following items.
Item | Setting Value |
|---|---|
[Original Orientation] | [Portrait] |
[Paper Tray] | Select the paper feed tray loaded with A4 paper |
[Copies] | 10 |
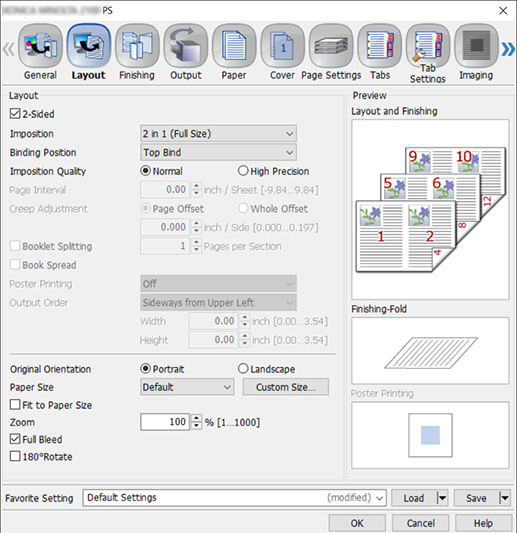
Select the [Layout] tab, configure the items below, and click [OK].
Item | Setting Value |
|---|---|
[2-Sided] | Add check mark |
[Imposition] | [2 in 1 (Full Size)] |
[Binding Position] | [Top Bind] |
[Paper Size] | [A4] |
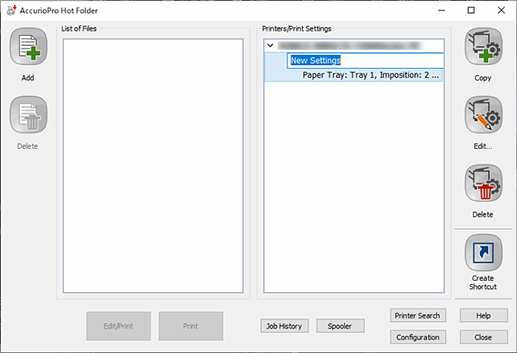
Enter the name of the print settings into [New Settings].
Configuring Hot Folder Settings
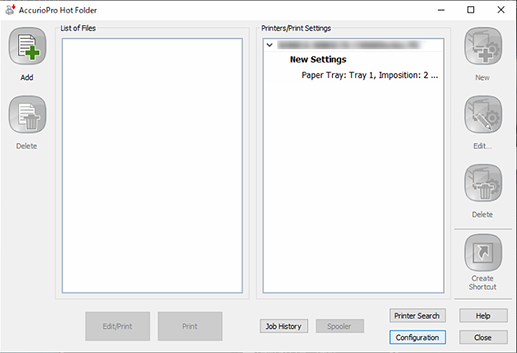
Click [Configuration].
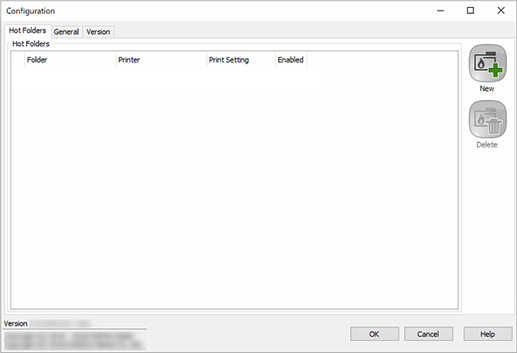
Click [New].
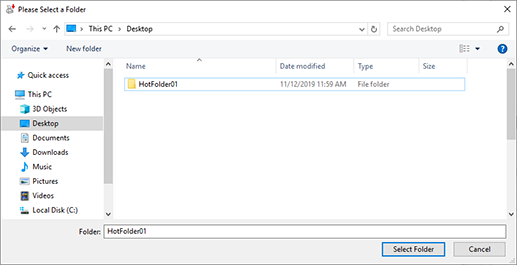
Select the folder to set as a hot folder, and click [Select Folder].
Here, HotFolder01 has been selected as an example.
The selected folder is registered in [Hot Folders].
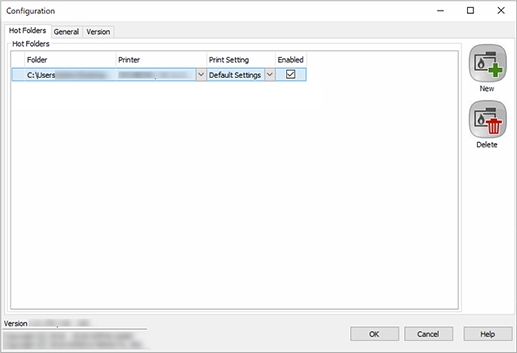
Select the hot folder, and configure the following items.
Item | Setting Value |
|---|---|
[Printer] | Select the printer using the selected hot folder |
[Print Setting] | Select the hot folder print settings |
[Enabled] | Add check mark |
Click [OK].
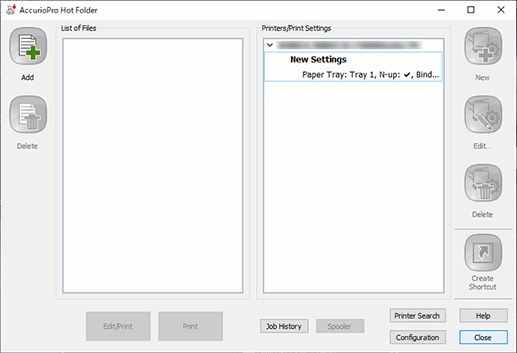
Click [Close].
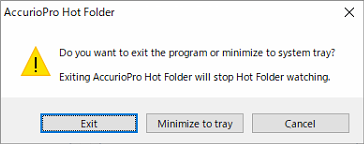
Click [Minimize to tray].
The AccurioPro Hot Folder screen closes. Even though AccurioPro Hot Folder is stored in the task tray, the hot folder can still be used.
Select [Exit] to exit AccurioPro Hot Folder. The hot folder cannot be used at this point.
Printing From the Hot Folder

Copy (drag and drop) the file to be printed into the hot folder.
The print job is sent automatically to the system to be printed.
The icon displayed in the task tray changes in appearance when a job is being processed in the hot folder. No message or screen is displayed during printing. For details about the icon types, refer to Confirming the Status of the Hot Folder.
If you select [Move to Sub-Folder] (default) in the [General] tab on the [Configuration] screen of AccurioPro Hot Folder, the print job is moved to the Sent Files folder within the hot folder when it is sent to the system.
Was this information useful?
Thank you.



 in the upper-right of a page, it turns into
in the upper-right of a page, it turns into  and is registered as a bookmark.
and is registered as a bookmark.