

[Please load designated paper or touch [Confirm Details] and select tray]
Causes and Countermeasures
The machine temporarily stops when no paper with the paper conditions selected by the received print data is found in any of the trays.
There are two ways to resume output.
- Paper Type
- Weight: If not set on the Image Controller side, it is not subject to inconsistent stopping.
- Colored Paper
- Punch
- Number of Tabs: If paper size is set to tab paper, it is subject to inconsistent stopping.
Changing the Paper Settings for Trays
The setting screen is displayed.
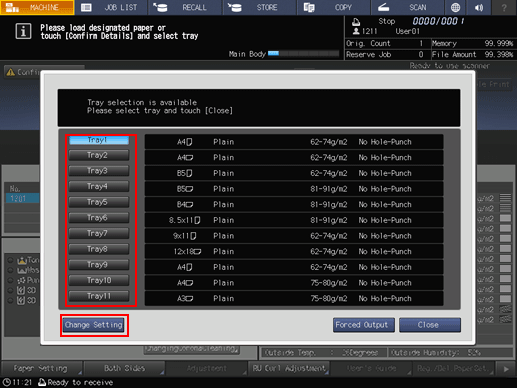
The paper settings (current settings) for the selected tray and the paper settings (reserved settings) required by the print data is displayed.
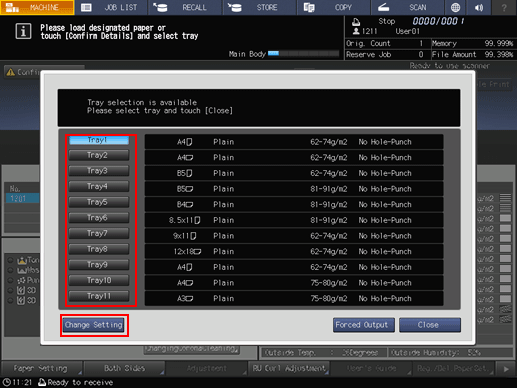
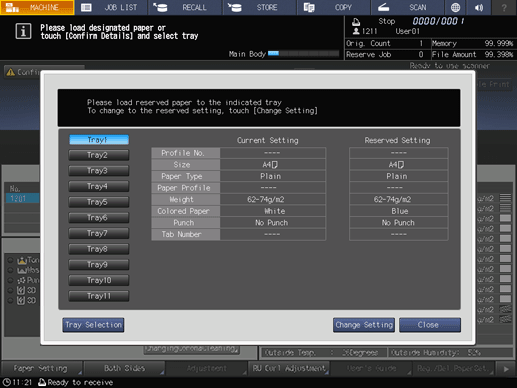
For details about to how to replenish paper, refer to Loading Paper.
- Be sure to load the paper with the same settings you configured. You will not be able to print if you load paper of a different size. Loading paper of a different type or weight can lead to paper jams or cause the machine to malfunction.
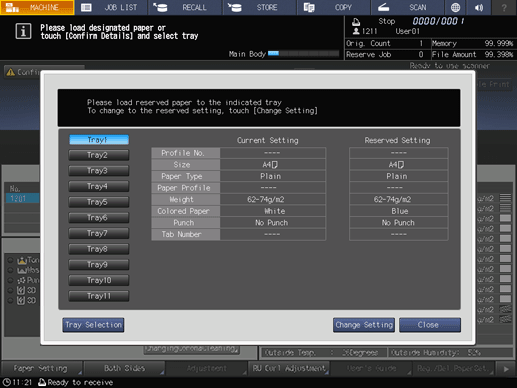
A screen requesting confirmation for changing the tray paper settings is displayed.
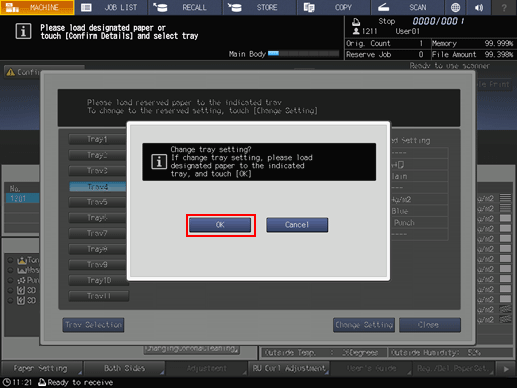
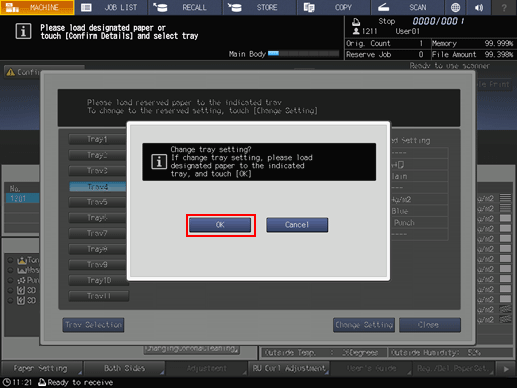
The display returns to the [MACHINE] screen, and the message [Press [Start] to restart] is displayed.
Print by feeding paper from the tray selected in Step 2.
Forcefully Print the Data
The setting screen is displayed.
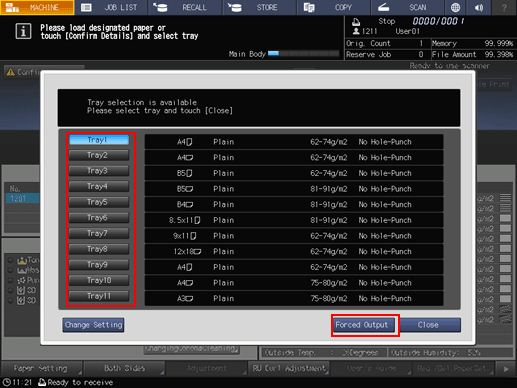
The display returns to the [MACHINE] screen, and the message [Press [Start] to restart] is displayed.
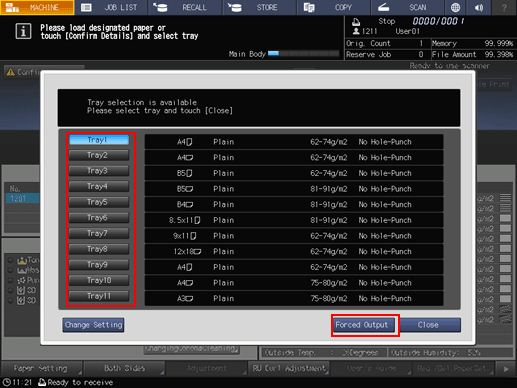
Print by feeding paper from the tray selected in Step 2.
- The tray selected for forced output is used as a paper feed tray until that job ends.


 in the upper-right of a page, it turns into
in the upper-right of a page, it turns into  and is registered as a bookmark.
and is registered as a bookmark.