
Constructing Active Directory on Windows
Description
- Add an Active Directory Domain Services Role to the server (Adding Active Directory Domain Services Roles)
- Construct the various server elements that comprise the forest, domain, and DNS server (Constructing Active Directory Domains)
- Add user objects used for authentication and directory searches (Registering User Objects)
Example of authenticating with sub1.example.com
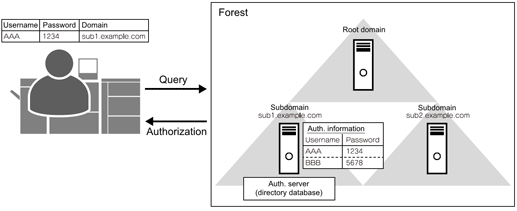
This section describes the process assuming use of Windows Server 2016.
Adding Active Directory Domain Services Roles
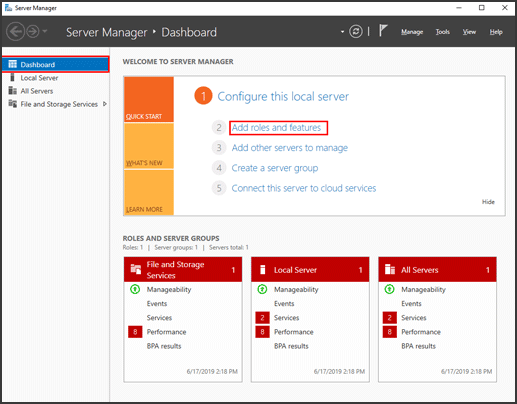
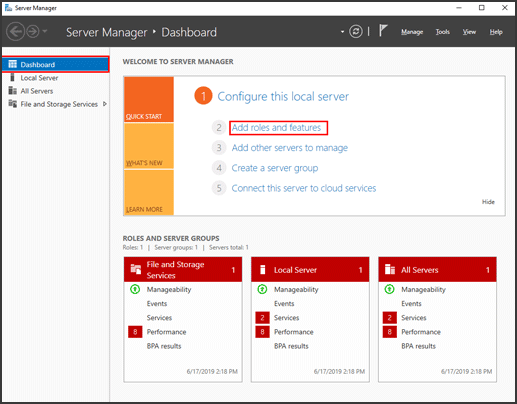
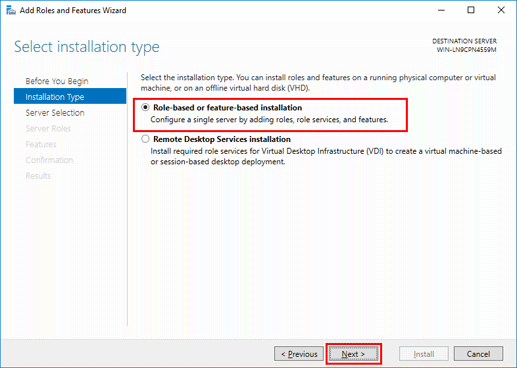
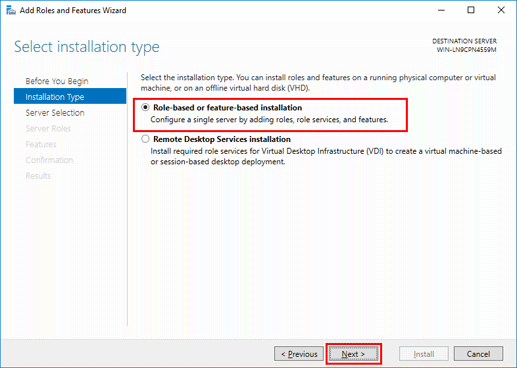
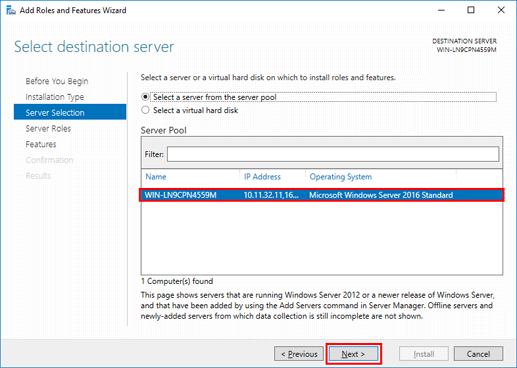
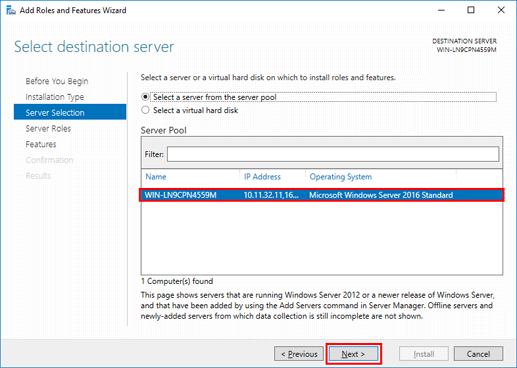
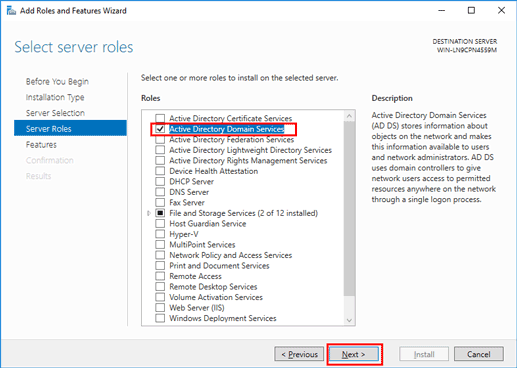
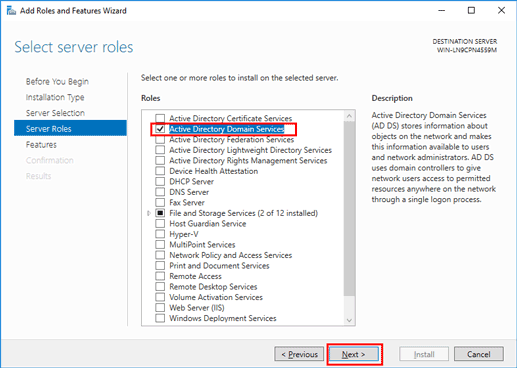
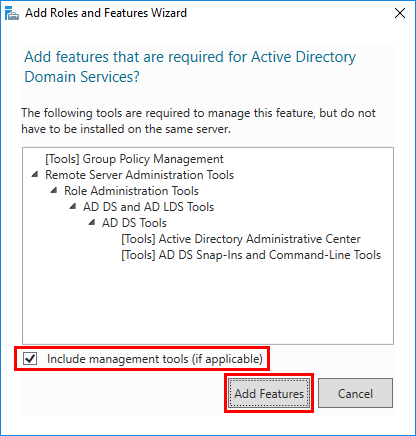
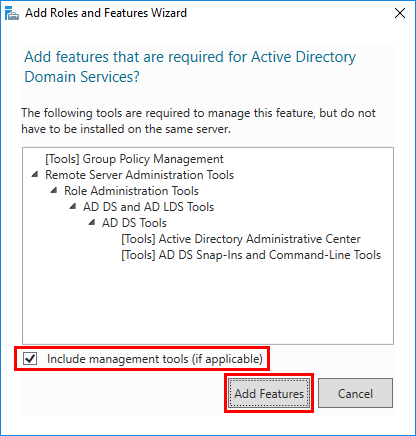
You may need to restart the server after the installation.
Constructing Active Directory Domains
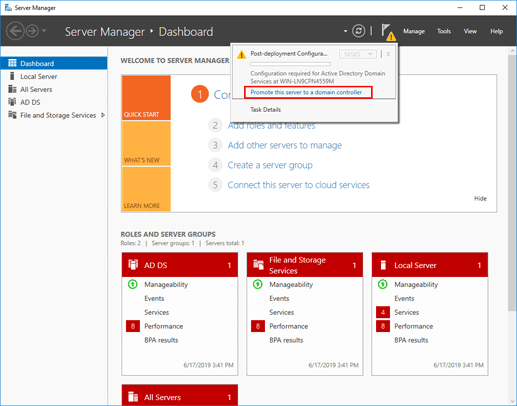
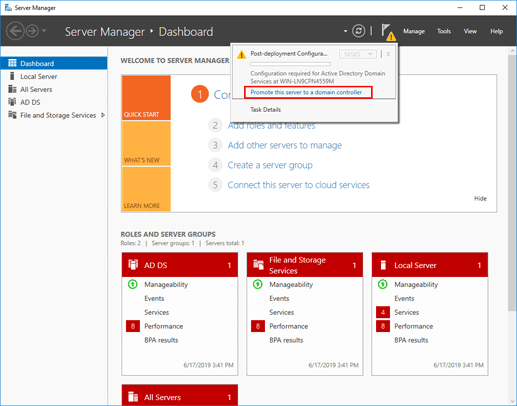
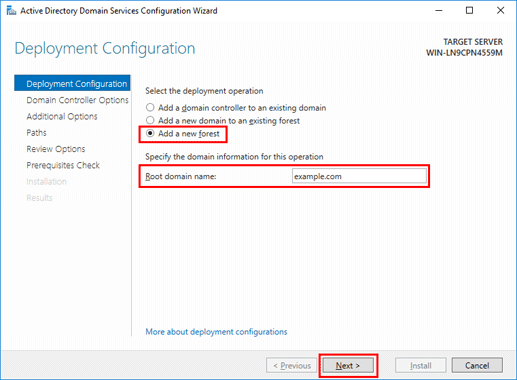
Here, "example.com" has been entered.
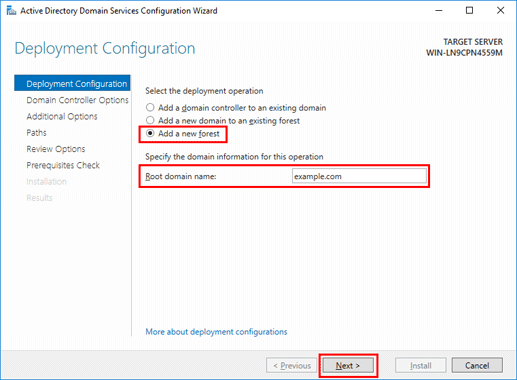
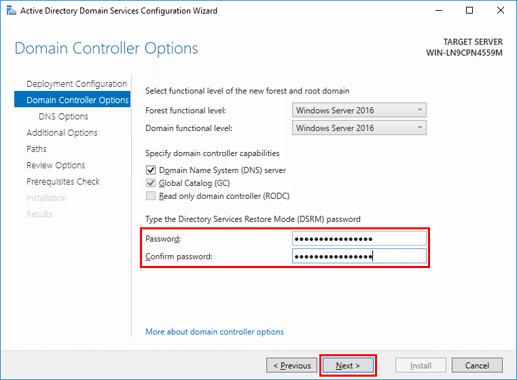
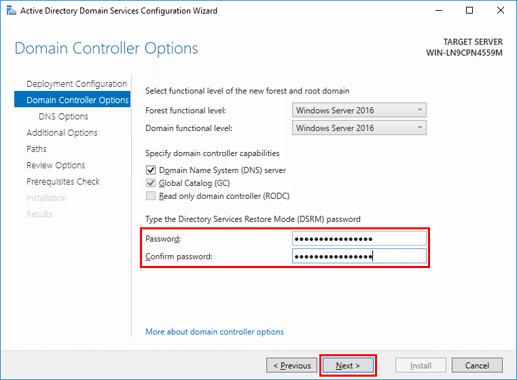
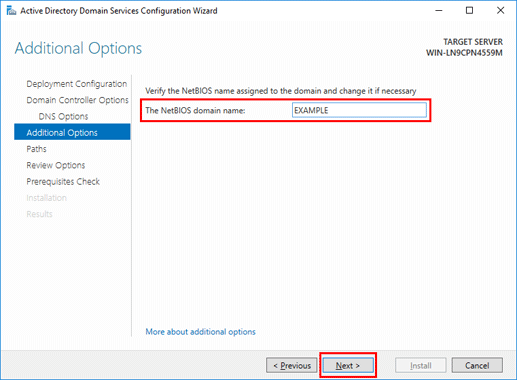
Here, it is set to "EXAMPLE".
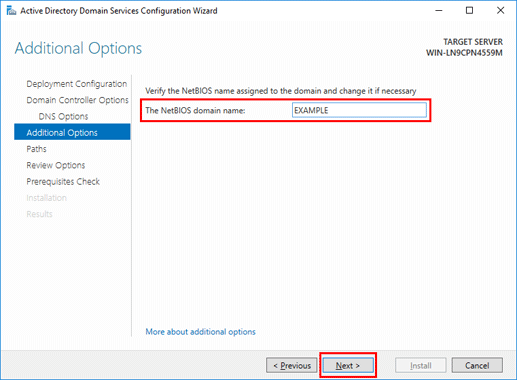
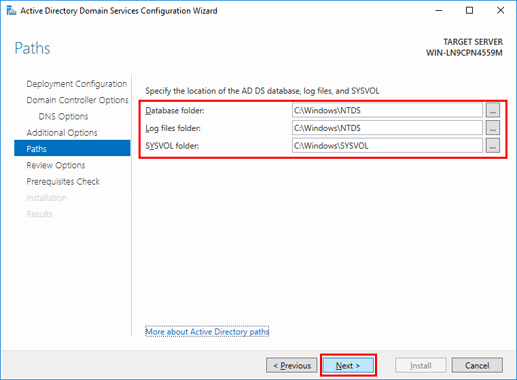
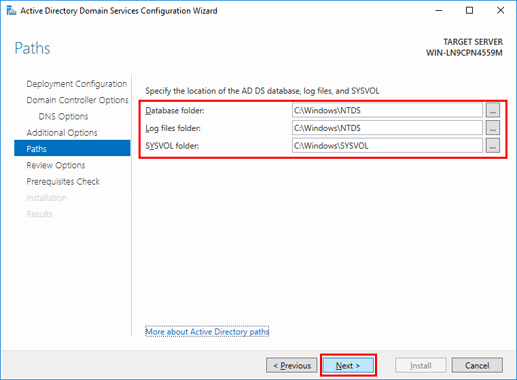
A reboot is performed automatically after installation.
Checking the Domain Controller and DNS Server
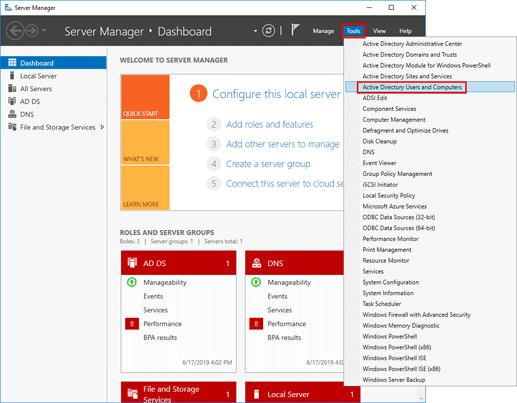
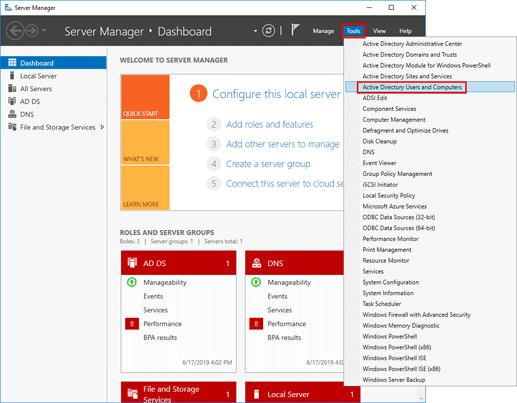
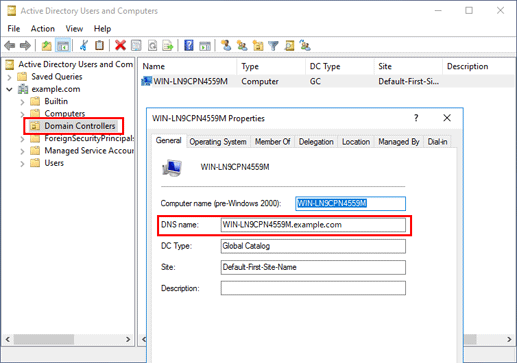
Here, it shows "WIN-LN9CPN4559M.example.com".
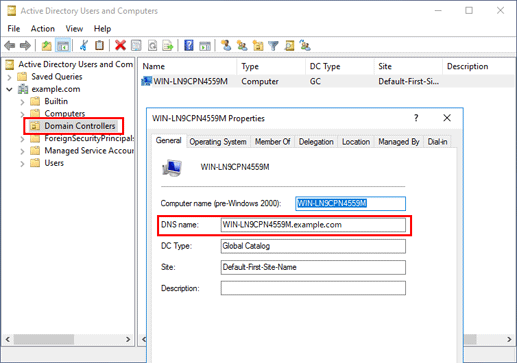
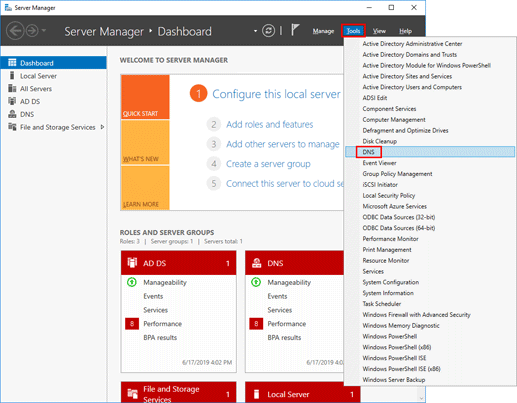
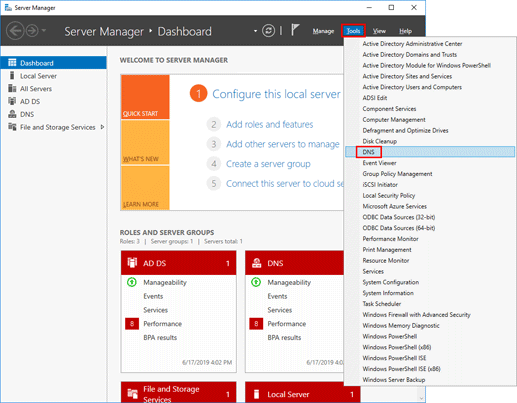
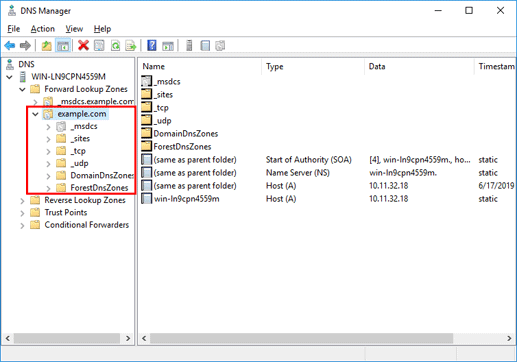
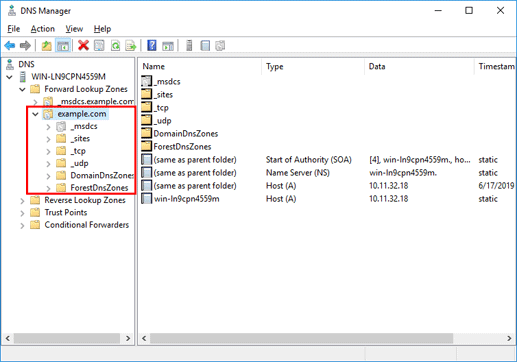
Registering User Objects
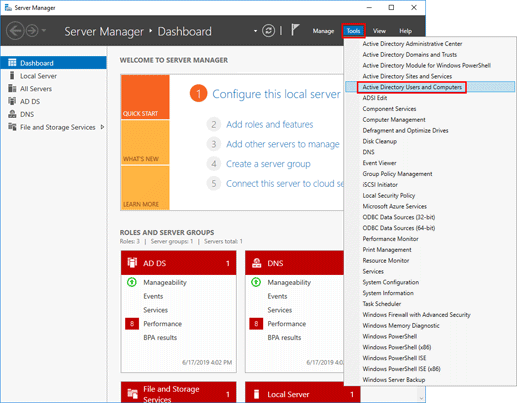
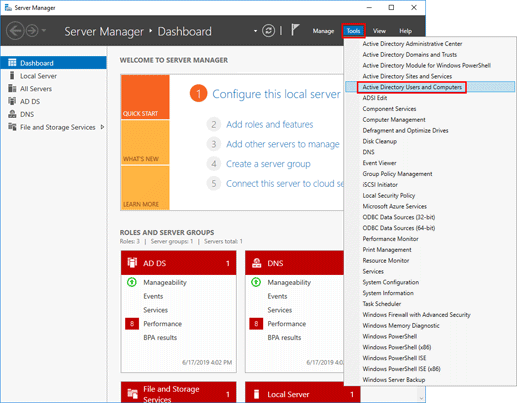
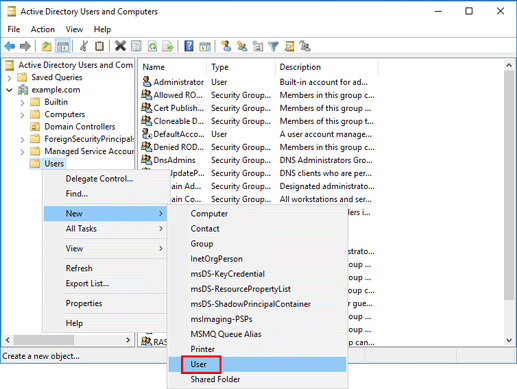
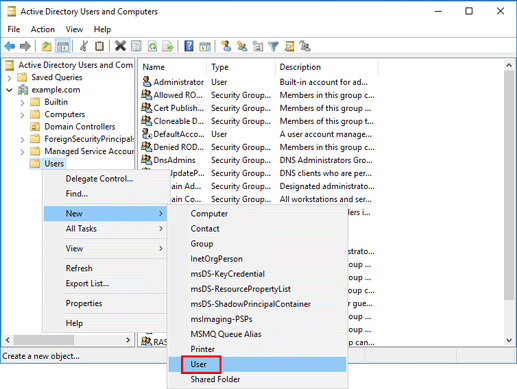
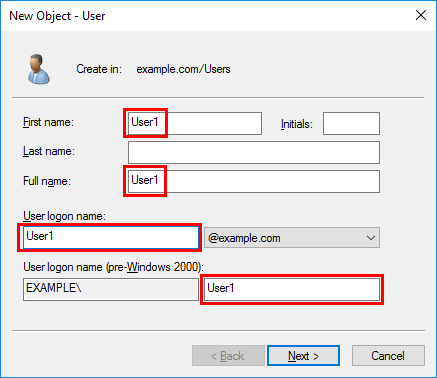
Here, "User1" has been entered for each field.
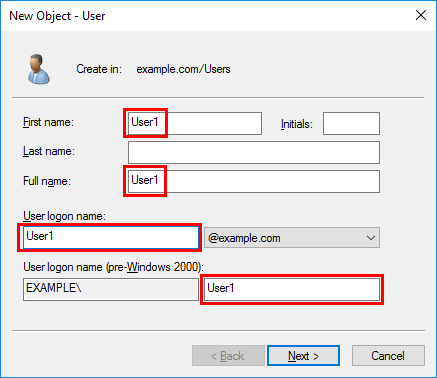
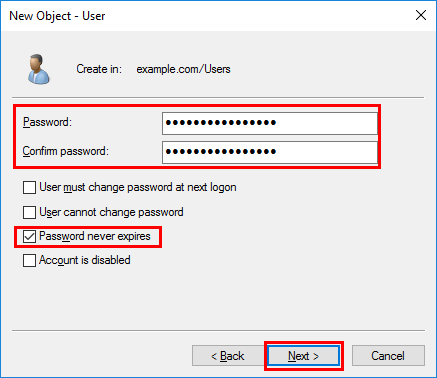
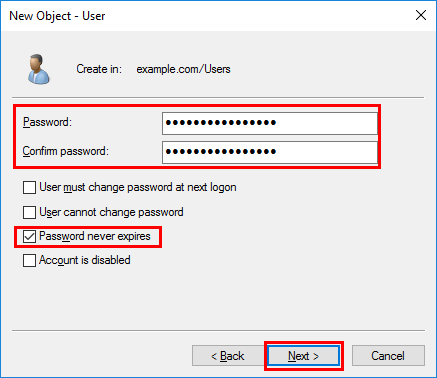
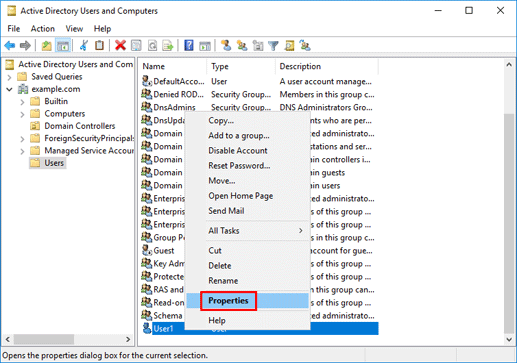
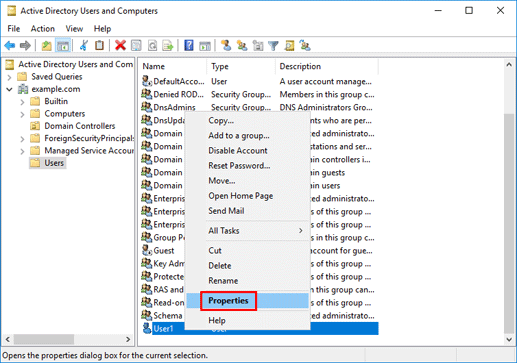
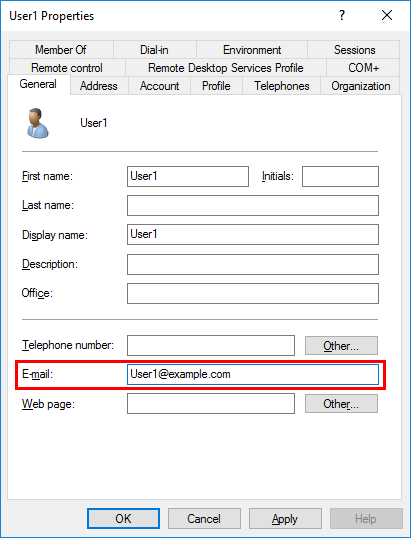
Here, "User1@example.com" has been entered.
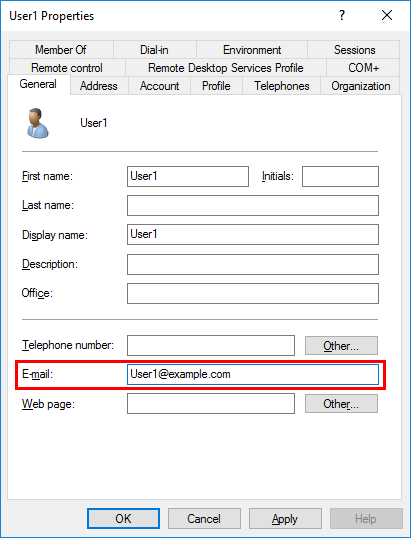
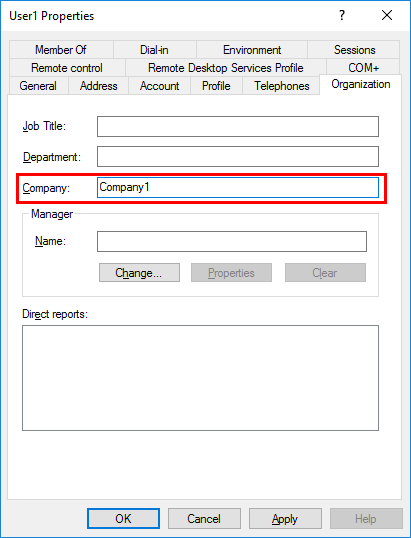
Here, "Company1" has been entered.
Repeat Step 1 through Step 8 and create the items below.
Username: User2, User3
Email Address: User2@example.com, User3@example.com
Company Name: Company1, Company2
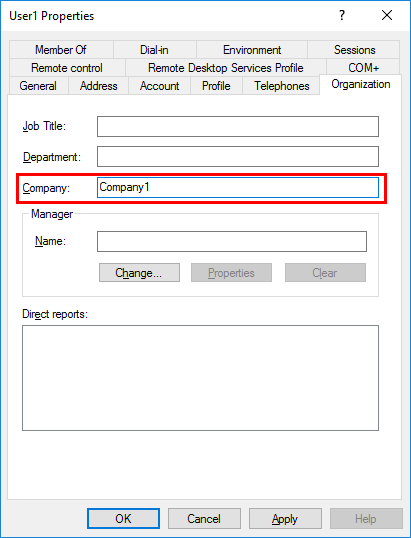
Was this information useful?
Thank you.
 in the upper-right of a page, it turns into
in the upper-right of a page, it turns into  and is registered as a bookmark.
and is registered as a bookmark.