
Available Operations for AccurioPro Hot Folder
Copying a File to a Hot Folder for Printing
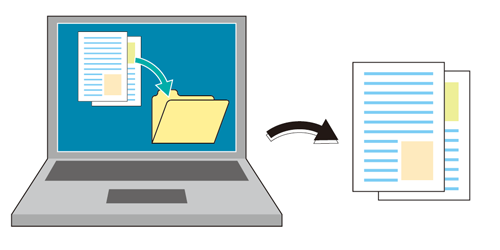
The print job is automatically sent to this system, and printed.
The display of the icon shown in the task tray is changed while the job is processed in [Hot Folders]. No message or screen is displayed. For details, refer to Confirming the Status of the Hot Folder.
When [Move to Sub-Folder] is selected in [Configuration] of AccurioPro Hot Folder, the print job is sent to this system, and moved to the Sent Files folder in [Hot Folders].
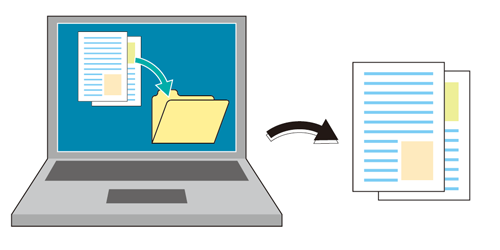
- For details about how to create a hot folder, refer to [Hot Folders].
- Registering multiple job settings or hot folders allows you to properly use them according to the intended use.
- Multiple files can be copied collectively, and printed.
- Setting [Hot Folders] as a shared folder allows you to also print data from a computer on the network.
Dragging & Dropping to the Desktop Icon for Printing
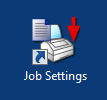
The print job is sent to this system, and printed.
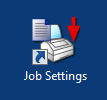
- For details about how to create a desktop icon, refer to [Create ShortCut].
Printing in the Right-click Menu of the File
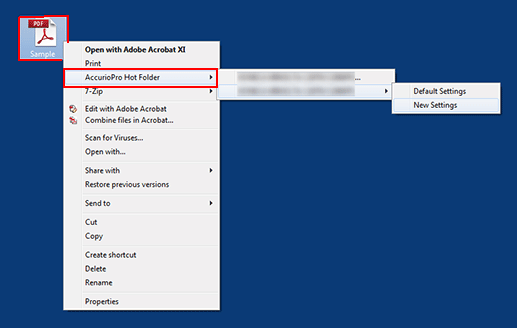
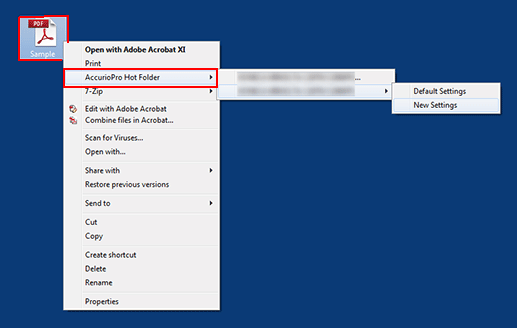
Item | Description | |
|---|---|---|
Printer Name... | Selects the print setting, and make prints. | |
Printer Name | Job Setting Name | Uses the pre-registered print setting for printing. |
The print job is sent to this system, and printed.
Clicking Printer Name starts the printer driver, and allows you to select the print setting. For details about the setting, refer to PS Plug-in Driver.
- You can open the [Print Setting] screen and change the print setting when printing from the right-click menu.
- The printer registration and print setting must be prepared in advance. For details about how to register the printer, refer to [Search the subnet for compatible printers]. For details about how to create a print setting, refer to [New].
About the File Output Order in Each Environment
The file output order varies depending on the compatible operating systems or the file selection method.
- Windows environment
Files are output sequentially from the last selected one.
When dragging & dropping a file from any folder
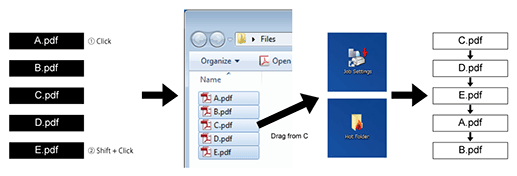
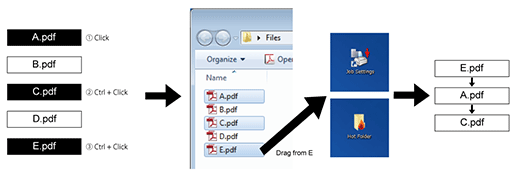
When using the file list of AccurioPro Hot Folder
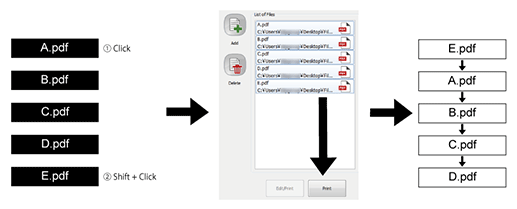
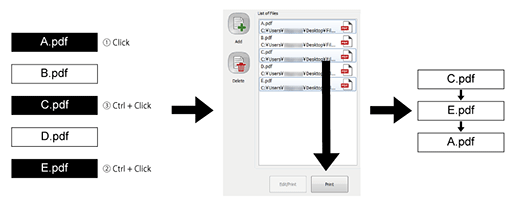
When using the right-click menu
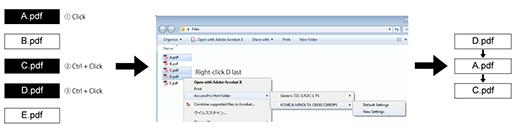
- Macintosh environment
The output order varies depending on the file sending method.
When using a hot folder or desktop icon: Files are output sequentially from the top file.
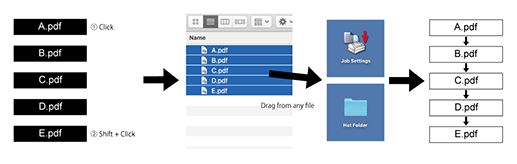
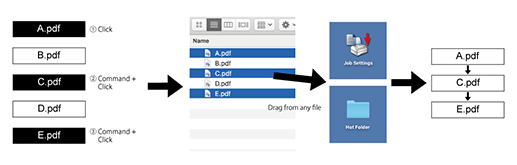
When using the file list of AccurioPro Hot Folder: Files are output in the order in which they are selected.
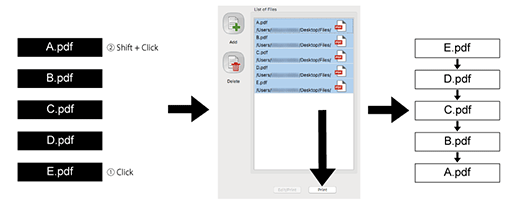
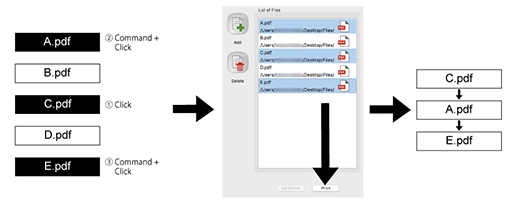
Was this information useful?
Thank you.


 in the upper-right of a page, it turns into
in the upper-right of a page, it turns into  and is registered as a bookmark.
and is registered as a bookmark.