
Viewing the User's Guide
Screen Layout
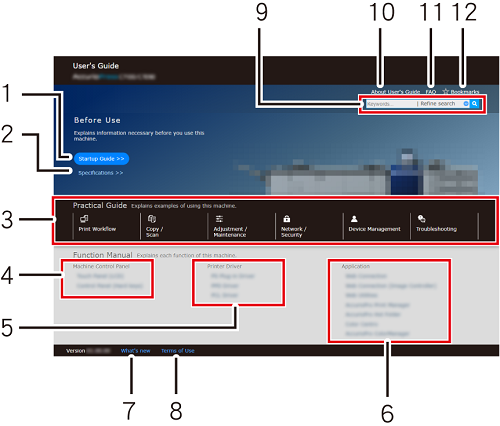
No. | Item | Description |
|---|---|---|
1 | [Startup Guide] | Describes information the user(s) needs to know before using this system. This item allows you to check how to turn the power on, install or uninstall an application, load paper into a tray, and add or replace consumables. |
2 | [Specifications] | Describes the name and specifications of each component of the machine or optional device. |
3 | [Practical Guide] | Presents various guides to enable efficient use of this system. This item describes practical system use methods ranging from basic usage to the function application. |
4 | [Machine Control Panel] | Describes the functions of the Control panel and Touch panel on the machine, and various screens displayed on the Touch panel. |
5 | [Printer Driver] | Describes various printer driver functions. |
6 | [Application] | Describes the functions of each application such as Web Connection or Web Utilities. |
7 | [What's new] | Allows you to check the update history of the User's Guide. |
8 | [Terms of Use] | Allows you to check the terms of use of the User's Guide. |
9 | Search field | Used to search for the entire User's Guide using any keyword. Using the Refine search function allows you to further filter the search result. For details, refer to Using the Search Function. |
10 | [About User's Guide] | Describes how to use the User's Guide as well as notations in the text. |
11 | [FAQ] | Allows you to confirm the appropriate action if you have any questions or problems regarding use of this system. |
12 | [Bookmarks] | Displays a list of pages registered in Bookmark. This item allows you to display or delete a page in Bookmark. For details, refer to Using the Bookmark Function. |
How to Use the Contents Bar
Selecting each page displays the Contents bar in the left-hand pane. The contents has a tree structure.
Clicking or tapping a contents title expands the tree. Clicking or tapping again collapses the tree.
To collectively operate all the displayed trees, click or tap [Expand all] or [Collapse all].
To hide the Contents bar, click or tap " " in the upper right of the Contents bar. When the Contents bar is hidden, the icon changes to "
" in the upper right of the Contents bar. When the Contents bar is hidden, the icon changes to " ". To display the Contents bar again, click or tap "
". To display the Contents bar again, click or tap " ".
".
How to Use the Text Page
Clicking or tapping each menu in the User's Guide displays content in the text page.
You can also click or tap an icon or link at the top of the screen to move to another page or register the displayed page in Bookmark.
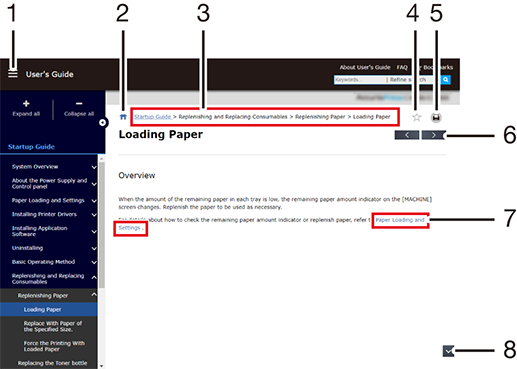
No. | Item | Description |
|---|---|---|
1 |  | Click or tap this item to display the menu of the User's Guide in a pop-up window. Click or tap a menu name to jump to the target menu. If you place the cursor over a menu name containing " |
2 |  | Click or tap this item to return to the top page (home). |
3 | Breadcrumbs | Shows the hierarchy of the currently displayed page. Click or tap the underlined hierarchy to jump to the target page. |
4 |  | Click or tap this item to change the icon color to yellow, and registers the displayed page in Bookmark. If you click or tap " For details about Bookmark, refer to Using the Bookmark Function. |
5 |  | Click this item to print the currently displayed page. If you are browsing on a smartphone, this item is not displayed. |
6 | 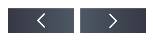 | Click or tap " Click or tap " " |
7 | Reference link | Click or tap this item to open the linked page in a modal window. For details, refer to How to Use a Reference Page (Modal Window). |
8 |  | Click or tap " Click or tap " Depending on the display position of the page, only one of them may be displayed. |
- If you directly operate a reference link in the text and display it in a new window or new tab, an error may occur. When opening a reference link, click or tap it to open the page.
How to Use a Reference Page (Modal Window)
If you click or tap a reference link in the text, the linked page opens with a modal window. If you further click or tap a reference link in the modal window, the linked page opens as a new tab in the window.
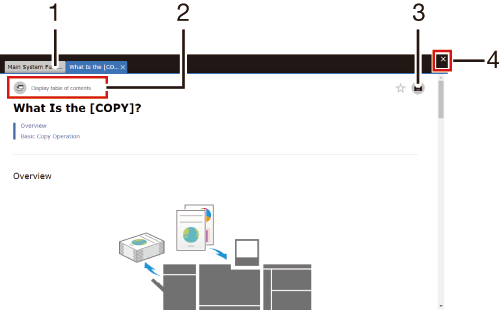
No. | Item | Description |
|---|---|---|
1 | Link source page | Switching the tab displays the source page in which a modal window was opened. |
2 | [Display table of contents] | Click or tap this item to display the page displayed with a modal window as a new tab of a new window. The Contents bar of the selected category will be displayed on the left-hand pane of the screen. |
3 |  | Click this item to print the currently displayed page with a modal window. If you are browsing on a smartphone, this item is not displayed. |
4 | [e] | Closes the entire modal window. |
How to Use the Contents Page
If a reference link in the text is connected to the contents, the Contents page opens with a modal window. Clicking or tapping a contents title opens the item as a new tab in the window.
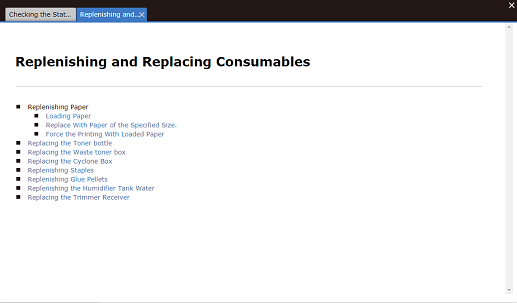
Was this information useful?
Thank you.
 " when you are browsing on the computer, the menu names in the next hierarchy are also displayed.
" when you are browsing on the computer, the menu names in the next hierarchy are also displayed. ", the page is removed from Bookmark.
", the page is removed from Bookmark. " to return to the previous page.
" to return to the previous page. " to proceed to the next page.
" to proceed to the next page. " to jump to the top of the displayed page.
" to jump to the top of the displayed page. " to jump to the bottom of the displayed page.
" to jump to the bottom of the displayed page.
 in the upper-right of a page, it turns into
in the upper-right of a page, it turns into  and is registered as a bookmark.
and is registered as a bookmark.