
Search by Purpose
- Printing
- Scanning for Sending
- Using Fax
- Sending a Fax through a Computer (PC-Fax TX)
- Using Fax in the Network Environment
- Copying
- Specifying the Color and Image Quality for Copying
- Saving the Number of Copy Sheets
- Specifying the size or type of the paper to be copied
- Finishing in Handouts or Booklet Format
- Specifying the Original Size and Scanning Method
- Copying Various Types of Originals
- Adjusting the Layout for Copying
- Inserting a Front Cover or Blank Sheet into Copied Documents
- Adding a Text or Image to the Original
- Erasing an unnecessary portion for copying
- Restricting the Secondary Copy of Copied Paper
- Saving to a User Box when Copying
- Using User Boxes (Hard Disk) on this Machine
- Registering and Managing Destinations
- Fully Using Functions of this Machine
- Configuring the Operating Environment of this Machine
- Configuring Basic Information of this Machine (For Administrators)
- Managing the Power Supply for Power Saving (For Administrators)
- Customizing the Control Panel Environment
- Viewing the Operation Conditions and Settings of this Machine
- Configuring Reset Operations (For Administrators)
- Configuring Original Scan and Output Operations
- Adjusting Printing Troubles (For Administrators)
- Collecting Information of this Machine to Resolve Troubles Early (For Administrators)
- Configuring the Network Settings of this Machine (For Administrators)
- Configuring User Authentication and Account Track
- Improving the Security of this Machine (For Administrators)
Specifying the Color and Image Quality for Copying
To select colors for copying ([Color])
To display: >>View
- [Copy]
- [Color]
Select a color for copying.
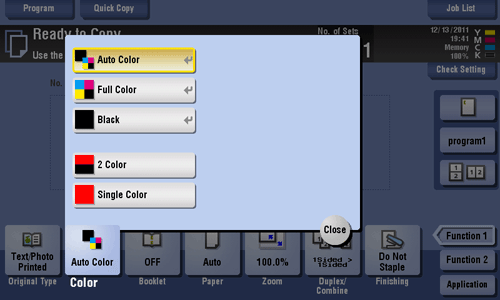
Settings | Description |
|---|---|
[Auto Color] | The machine automatically selects [Full Color] or [Black] according to the color of the scanned original when copying. |
[Full Color] | Print the copy in full color, regardless of whether the scanned original is in color or in black and white. |
[Black] | Print the copy in black and white, regardless of whether the scanned original is in color or in black and white. |
[2 Color] | Copy in the specified two colors. This will produce a lower cost color copy than one printed in full color. In the scanned original, an area judged to be color is copied with the specified color, and an area judged to be black is copied in black. |
[Single Color] | Copy in the specified single color. This will produce a lower cost color copy than one printed in full color. The original is copied by converting the color differences (apparent color densities) and the gradation levels into density differences of the single color. If you set [Average Density], the original is copied by converting the gradation levels into density differences of the single color regardless of the original color. |
If the original is copied in black and white although you have selected [Auto Color], adjust the color judgment level. For details, refer to Here.
To automatically adjust to the appropriate image quality for the contents of the original ([Original Type])
To display: >>View
- [Copy]
- [Original Type]
Select the optimum settings for the original to copy it in the optimum image quality.
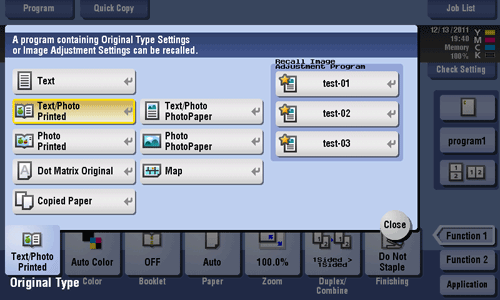
Settings | Description |
|---|---|
[Text] | Copy originals primarily containing text at the optimum image quality level. Sharpen the edges of text to improve legibility. |
[Text/Photo Printed] | Copy the original, which consists of text and photos, at the optimum image quality level. Sharpen the edges of text, and smoothen photos. Select this option to scan printed originals such as brochures and catalogs. |
[Text/Photo PhotoPaper] | Copy the original, which consists of text and photos, at the optimum image quality level. Sharpen the edges of text, and smoothen photos. Select this option for scanning originals in which photos are printed on photographic paper |
[Photo Printed ] | Tap this button to copy an original consisting of only photos at the optimum image quality level. Select this option to scan printed originals such as brochures and catalogs. |
[Photo PhotoPaper] | Tap this button to copy an original consisting of only photos at the optimum image quality level. Select this option for scanning originals printed on photographic paper. |
[Dot Matrix Original] | Copy an original, that primarily consists of text such as thin or faint characters, at the optimum image quality level. Darken the text to improve legibility. |
[Map] | Copy an origin that has a colored background such as a map or an image drawn with a pencil or containing thin colored lines, at the optimum image quality level. A sharp copy image is produced. |
[Copied Paper] | Copy an original, which has been output with an even density from the copier or printer, at the optimum image quality level. |
[Recall Image Adjustment Program] | Call the image quality adjustment program. The registered content of a program is applied. For image adjustment program, you can register the settings of [Original Type], [Density], [Bkgd. Removal], [Text Enhancement], [Neg-/Pos. Reverse], [Background Color], [Color Adjust], and [Mirror Image]. For details on how to register, refer to Here. |
To adjust the copy density ([Density])
To display: >>View
- [Copy]
- [Density]
Adjust the density of a copy image.
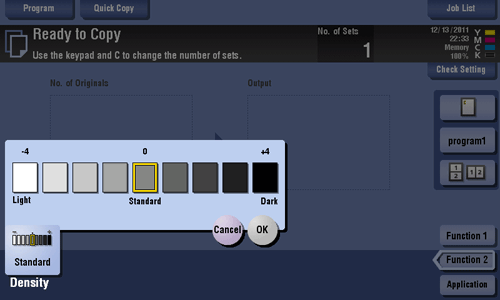
To adjust the background density of the original ([Bkgd. Removal])
To display: >>View
- [Copy]
- [Application]
- [Quality/Density]
- [Bkgd. Removal]
- [Quality/Density]
- [Application]
Adjust the density of the original with the colored background (newspaper, recycle paper, etc.) or the background of an original that is so thin that text or images on the back would be scanned.
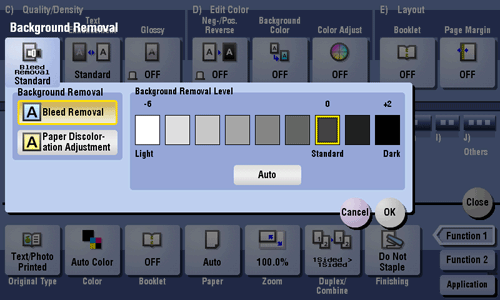
Settings | Description |
|---|---|
[Background Removal] | Copy 2-sided originals made of thin paper and originals with colored background with optimal image quality.
|
[Background Removal Level] | Adjust the density of the background color for originals with colored background. If [Auto] is selected, the density of the background color is determined automatically, and the original is copied at the optimal background density level. |
To enhance a text against the background ([Text Enhancement])
To display: >>View
- [Copy]
- [Application]
- [Quality/Density]
- [Text Enhancement]
- [Quality/Density]
- [Application]
Either of photos or text is enhanced when text is superimposed over photos (figure, graph, etc.).
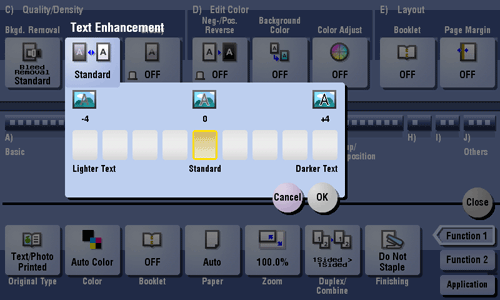
Settings | Description |
|---|---|
[Lighter Text] | If you want to enhance the background against text, adjust to the [Lighter Text] side. |
[Standard] | Copy with the optimal balance between the background and text. |
[Darker Text] | If you want to enhance text against the background, adjust to the [Darker Text] side. |
To make the image glossy ([Glossy])
To display: >>View
- [Copy]
- [Application]
- [Quality/Density]
- [Glossy]
- [Quality/Density]
- [Application]
Images are copied with a glossy finish.
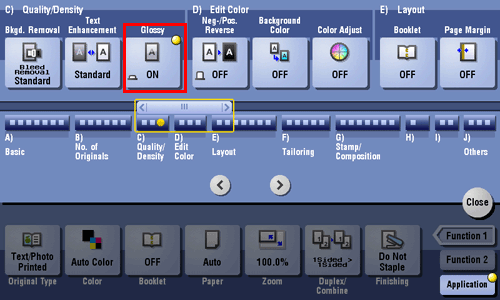
To reverse the contrast and colors ([Neg-/Pos. Reverse])
To display: >>View
- [Copy]
- [Application]
- [Edit Color]
- [Neg-/Pos. Reverse]
- [Edit Color]
- [Application]
Copy the original with the density (gradations) and color of the image inversed. The finished image looks like a negative print photo.
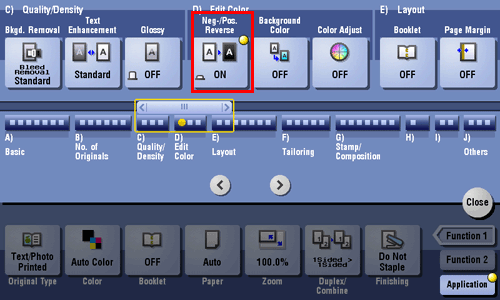
To apply a color to the background ([Background Color])
To display: >>View
- [Copy]
- [Application]
- [Edit Color]
- [Background Color]
- [Edit Color]
- [Application]
Color the blank area of the original with a specified background color.
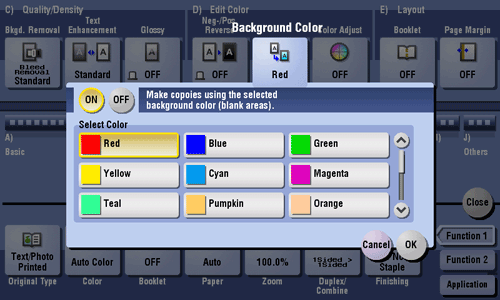
To fine-tune the color image quality according to the original ([Color Adjust])
To display: >>View
- [Copy]
- [Application]
- [Edit Color]
- [Color Adjust]
- [Edit Color]
- [Application]
Adjust the color quality of the original for copying. You can check the finishing by printing a sample copy.
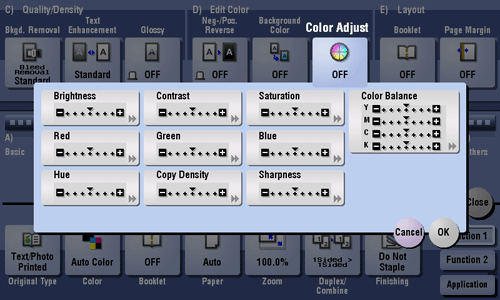
Settings | Description |
|---|---|
[Brightness] | Adjust the brightness level. |
[Contrast] | Adjust the shading of an image. |
[Saturation] | Adjust the saturation level. |
[Red] | Adjust the intensity of red. |
[Green] | Adjust the intensity of green. |
[Blue] | Adjust the intensity of blue. |
[Hue] | Adjust the hue. The hue refers to a color trend relative to discrete colors such as red, blue and yellow. By adjusting the hue, the image can attain more reddish or bluish tone, for example. |
[Copy Density] | Adjust the copy density. |
[Sharpness] | Sharpen the edges of the image to improve legibility. Smoothen the rough contour or sharpen the blurred image. |
[Color Balance] | Adjust the density for yellow (Y), magenta (M), cyan (C), and black (K). By changing the amount of each of the four toners, tints in the copy can be adjusted. |
