

[Cover Print Mode]
Overview
Set the cover printing method for perfect binding.
This function allows you to configure the appropriate setting to fit the images printed on the front cover, spine, and back cover.
- The following setting is required to use this function.
- Set [Imposition] of [Layout] to [Off].
- The Image Controller is required to use this function. For details, refer to What Is the PS Plug-in Driver?.
Specifications
Category | Print Workflow | ||
Location | Machine | Touch Panel | |
Printer driver | PS Plug-in Driver | ||
Application | AccurioPro Print Manager | ||
Required options | Perfect Binder PB-503 The following optional device is also required to perform 2-Side Slitting. Saddle Stitcher SD-513 with Trimmer Unit TU-503 mounted | ||
Required items | - | ||
Setting items | [Off] | Does not make perfect binding. | |
[Cover Blank] 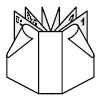 | Does not print any image on the perfect binding covers. | ||
[Cover Print 1 in 1 (Cover Portrait)] | Merges the images printed on the front cover, spine, and back cover, and prints the merged image on the covers in portrait mode. | ||
[Cover Print 1 in 1 (Cover Landscape)] | Merges the images printed on the front cover, spine, and back cover, and prints the merged image on the covers in landscape mode. | ||
[Cover Print 2 in 1]  | Prints a different image on each of the front and back covers. | ||
[Cover Print 3 in 1]  | Prints a different image on each of the front cover, spine, and back cover. | ||
[Glossy] | Select this check box to make covers glossy. This item is available when an option other than [Off] tray is selected. | ||
Remarks | - | ||
Reference | - | ||
Screen access | PS Plug-in Driver - [PB] | ||
AccurioPro Print Manager - Select a job. - [Job Management] - [Job Settings...] - [PB] | |||
AccurioPro Print Manager - Select a job, and right-click. - [Job Settings...] - [PB] | |||
AccurioPro Print Manager - Double-click the job. - [PB] | |||
AccurioPro Print Manager - Select a job. - | |||
Touch panel - [CNTL] - Select a job. - [Job Management] - [Job Settings...] - [PB] | |||
Touch panel - [CNTL] - Select a job, and right-click. - [Job Settings...] - [PB] | |||
Touch panel - [CNTL] - Double-click the job. - [PB] | |||
Touch panel - [CNTL] - Select a job - | |||
AccurioPro Print Manager - [Configuration] - [Hot Folder Configuration...] - [Create...] - [PB] | |||
AccurioPro Print Manager - [Configuration] - [Hot Folder Configuration...] - Select a hot folder - [Edit...] - [PB] | |||
AccurioPro Print Manager - [Configuration] - [Hot Folder Configuration...] - Select a hot folder - [Duplicate...] - [PB] | |||
AccurioPro Print Manager - [Configuration] - [Hot Folder Configuration...] - Double-click a hot folder - [PB] | |||
AccurioPro Print Manager - [Configuration] - [Hot Folder Configuration...] - Right-click a hot folder - [Create...] - [PB] | |||
AccurioPro Print Manager - [Configuration] - [Hot Folder Configuration...] - Right-click a hot folder - [Edit...] - [PB] | |||
AccurioPro Print Manager - [Configuration] - [Hot Folder Configuration...] - Right-click a hot folder - [Duplicate...] - [PB] | |||
Touch panel - [CNTL] - [Configuration] - [Hot Folder Configuration...] - [Create...] - [PB] | |||
Touch panel - [CNTL] - [Configuration] - [Hot Folder Configuration...] - Select a hot folder - [Edit...] - [PB] | |||
Touch panel - [CNTL] - [Configuration] - [Hot Folder Configuration...] - Select a hot folder - [Duplicate...] - [PB] | |||
Touch panel - [CNTL] - [Configuration] - [Hot Folder Configuration...] - Double-click a hot folder - [PB] | |||
Touch panel - [CNTL] - [Configuration] - [Hot Folder Configuration...] - Right-click a hot folder - [Create...] - [PB] | |||
Touch panel - [CNTL] - [Configuration] - [Hot Folder Configuration...] - Right-click a hot folder - [Edit...] - [PB] | |||
Touch panel - [CNTL] - [Configuration] - [Hot Folder Configuration...] - Right-click a hot folder - [Duplicate...] - [PB] | |||


 - [PB]
- [PB] in the upper-right of a page, it turns into
in the upper-right of a page, it turns into  and is registered as a bookmark.
and is registered as a bookmark.