Custom Screen: Selecting the Screen Type
Select a screen type to be used for Screen 1, Screen 2, and Stochastic, respectively.
Stochastic, however, is always available.
The screen types have the following features. Use this information as a guide to select an appropriate one.
Screen 1, Screen 2
Type | Description |
|---|---|
Dot 210 | Uses ultrafine dots to reproduce an image. Suitable for office documents including graphs and small texts. |
Dot 170 | Uses small dots to reproduce an image. Suitable for office documents. |
Dot 140 | Uses dots to reproduce an image. Suitable for office documents including photos. |
Dot 120 | Default number of lines Suitable for office documents including photos. |
Dot 105 | Uses coarse dots to reproduce an image. Suitable for printing monochrome images and posters. |
Dot 85 | Uses coarse dots to reproduce an image. Suitable for printing monochrome images and posters. |
Stochastic
Type | Description |
|---|---|
FM 1 | Uses aperiodic dots to reproduce an image. Suitable for printing maps, photos of clothes or textiles finely designed. |
FM 2 | Uses aperiodic dots to reproduce an image. Enhanced black text reproducibility compared to FM 1. Suitable for copying office documents including black texts. |
FM 3 | Uses aperiodic dots to reproduce an image. Suitable for printing photos of clothes or fine-design textiles in larger sizes. |
Follow the procedure on Administrator Setting to display the [Administrator Setting Menu] screen.
Press [System Setting] on the [Administrator Setting Menu] screen, and then press [Expert Adjustment], [Quality Adjustment], and [Custom Screen] in sequence.
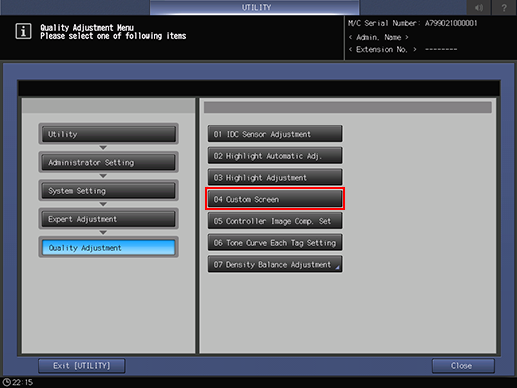
The [Custom Screen Pattern] screen is displayed.
Select the screen type according to what to print.
Dot 120 is recommended for the Screen 1. We recommended to use Screen1 for usual operation. If necessary, specify the screen setting to Screen 2 or Stochastic according to your printing task.
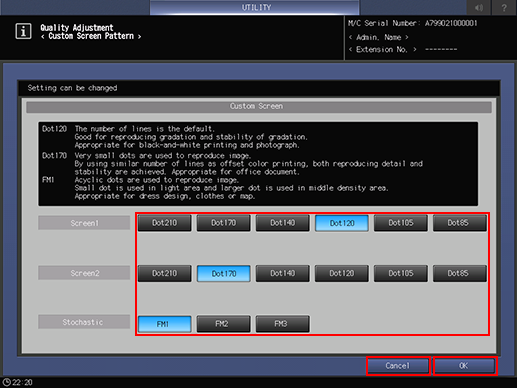
Press [OK] to complete the setting.
To cancel the change, press [Cancel]. In either case, the screen returns to the [Quality Adjustment Menu] screen.
If you have changed the screen type, press [Exit [UTILITY]] on the [Quality Adjustment Menu] screen to return to the [MACHINE] screen.
The Gamma Adjustment will start automatically.
When the Gamma Adjustment is completed, reenter the Administrator Setting mode and proceed to the Highlight Adjustment for the changed screen type.
