Store Setting: Holding a Copy Job on this Machine or Saving it on the HDD
You can hold a copy job scanned on the ADF or Original Glass or save it on the HDD.
The held job can be output on the [Hold Job] screen, edited, or saved on the HDD.
The job saved on the HDD can be printed on the [RECALL] screen, or held on this machine.
This section describes how to hold a copy job or save it on the HDD.
The [Hold Job] screen allows you to output, delete, copy, edit, or combine hold jobs, and save them on the HDD.
The [RECALL] screen allows you to create a job storage location when saving it on the HDD or assign the password to the storage location. Also, when recalling an HDD saved job, you can perform printing or holding, and if necessary, perform them simultaneously.
For details about Hold and HDD Store, refer to Hold Job and Save on HDD.
Up to 500 hold jobs can be saved. When hold jobs are saved to the upper limit, the next hold job cannot be saved and [Hold job number exceed limit Job cannot be held any more] is displayed. Delete unnecessary hold jobs, and then try again.
Hold jobs cannot be deleted automatically by default. To set so that hold jobs are deleted automatically after a certain period of time, refer to HDD Job Auto Delete Period: Setting the Time to Delete HDD Jobs Automatically.
The number of hold jobs is displayed in the message area of the [Hold Job] screen. The display turns red when the Hold Job number exceeds 450.
Up to 100,000 pages of data can be saved as the sum of hold jobs, jobs saved on HDD, and jobs in operation. When the upper limit is exceeded, [System memory is short of capacity Please delete unnecessary jobs] is displayed. Delete unnecessary hold jobs, and then try again.
Position the original.
Press the [COPY] tab to display the [COPY] screen.
Make copy selections, as desired.
Press [Store Setting].
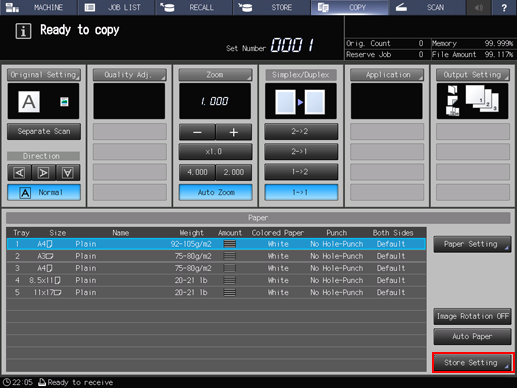
The [Store Setting] screen is displayed.
Select a storage method.
To perform holding and output simultaneously, select [Hold + Print].
To perform only holding, select [Hold].
To perform HDD Store and output simultaneously, select [HDD Store + Print].
To perform only HDD Store, select [HDD Store].
To perform only output, select [Print].
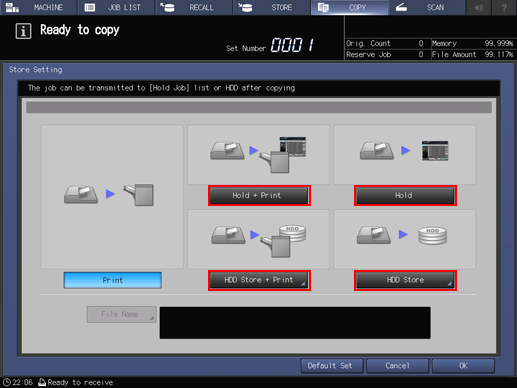
When you select [Hold + Print] or [Hold], proceed to step 5.
When you select [HDD Store + Print] or [HDD Store], proceed to step 6.
Proceed to step 7 when selecting [Print].
Specify the file name of a hold job.
Press [File Name] on the [Store Setting] screen to display the [File Name] dialog box, enter the file name, then press [OK].
The entry of File Name can be omitted. In this case, this machine assigns the last 4 digits of the job ID to be created automatically.
Up to 32 two-byte characters or 64 one-byte characters can be entered for the file name. A name can be shared by multiple files.
For details about how to input characters, refer to Inputting Characters.
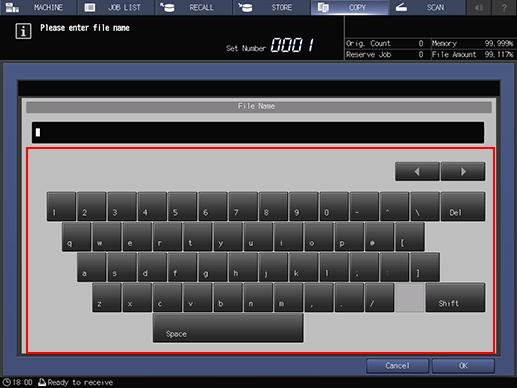
Specify the location to save an HDD saved job.
Select [HDD Store + Print] or [HDD Store] to display the [Root Directory] screen, then specify the location to save an HDD saved job.
For details on how to specify the storage location, refer to Preparing a folder or user box.
Press [OK].
The screen returns to the [COPY] screen.
When [HDD Store + Print], [Hold + Print], or [Print] is selected, [Ready to copy] is displayed in the message display area of the [COPY] screen.
With [HDD Store] or [Hold] selected, the message [Press [Start] to scan originals] is displayed in the message area of the [COPY] screen.
Press Start on the control panel.
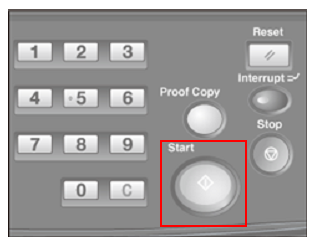
With [Print] selected, normal copies are printed.
With [Hold + Print] or [HDD Store + Print] selected, a job is copied, and held or saved on the HDD.
With [Hold] or [HDD Store] selected, a job is held or saved on the HDD without being copied.
For details about operations after Hold or HDD Store, refer to Hold Job and Save on HDD and Hold Job screen.

