Editing Registered Account Track Data on Browser
Display the [Main page] screen of Web Utilities.
Click on [Machine Manager Setting].
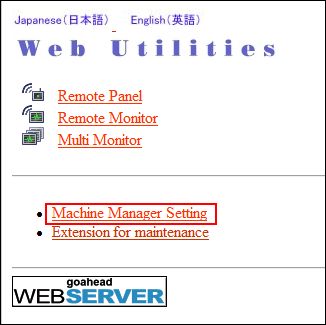
The password entry dialog box is displayed.
Enter "admin" in the User Name text box, and the 8-character administrator password in the password text box, then click on [OK].
The [Machine Manager Setting] screen is displayed.
Click on [Volume Track setting].
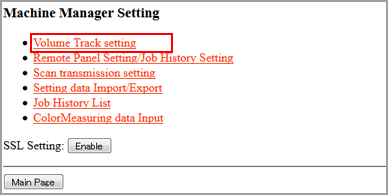
The [Volume Track setting] screen is displayed.
Click on [Volume Track data list].
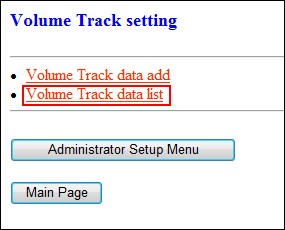
The [Volume Track data list] screen is displayed.
Change the Volume Track data.
Click on the [Number] of the data to be edited on the [Volume Track data list] screen.
The [Volume Track setting] screen is displayed.
Change the Account Name, Password, Upper Limit Setting, or Usable Function, as desired. You can change these data in the same way as you register them. For details, refer to Registering a New Account Track Data on Browser.

Click on [Reset] to restore the previous data. To cancel the change and return to the previous page, click on [Back] of the web browser, or press [Volume Track setting Menu] in the screen.
Click [Register].

If the account track authentication system of the machine has been set to [Account+Password], always register an account. If a duplicate account name exists, an error message is displayed to show unavailability.
If the account track authentication system of the machine has been set to [Password Only], always register a password. If a duplicate password exists, an error message is displayed to show unavailability.
Any unavailable symbols are rejected with an error message displayed in the window.
While the machine is in operation, you cannot complete the data entry and an error message is displayed to show unavailability. Click on [Registration] after the machine starts idling.
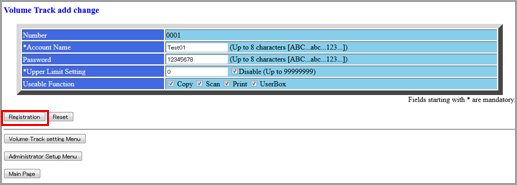
The [Registered as follows] screen is displayed. The edited data is registered to the machine immediately so that it is valid for the user operations.
Click on [Volume Track setting Menu]. The screen returns to the [Volume Track setting] screen.
Reset the counter.
Click on the check box(es) on the [Volume Track data list] screen to select the account track data of the counter to be cleared. Click on the radio button (a white circle) heading the desired reset mode.
If all counts are to be reset, click on [Select All].
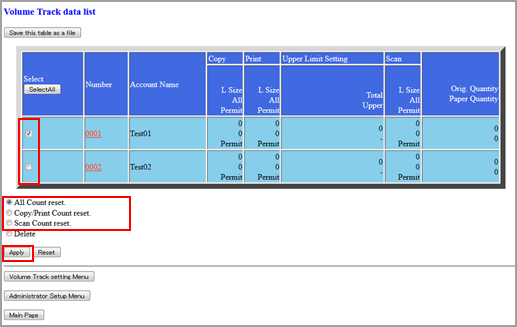
Click on [Apply].
The [These counters will be reset (all counter)] is displayed.

If you do not want to reset the counter of the data that you selected, click on [Back]. The screen returns to the [Volume Track data list] screen.
Click on [Apply] to immediately reset the counter of the data that you selected.
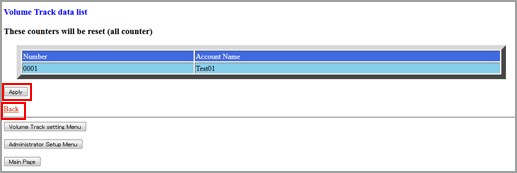
The [Setting was changed] is displayed. The counter for the data that you selected is immediately reset to zero.

While the machine is in operation, you cannot reset the counter and an error message is displayed to show unavailability. Click on [Apply] after the machine starts idling.
Click on [Back] to return to the [Volume Track data list] screen.
Delete the account track data.
Click on the check box(es) on the [Volume Track data list] screen to select the account track data to be deleted. Click on the [Delete] radio button.
If all the data items are to be cleared, click on [Select All].
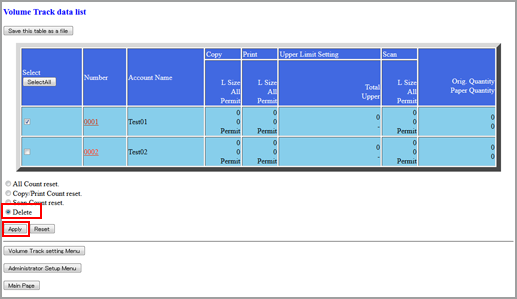
Click on [Apply].
The [These entries will be deleted] is displayed.

If you want to cancel the deletion of the data you selected, click on [Back]. The screen returns to the [Volume Track data list] screen.
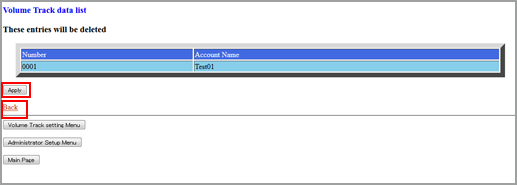
Click on [Apply]. The selected data is deleted.
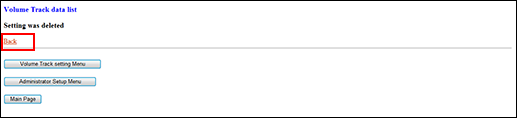
Click on [Back] to return to the [Volume Track data list] screen.
Save the Volume Track data list in a file.
Click on [Save this table as a file].
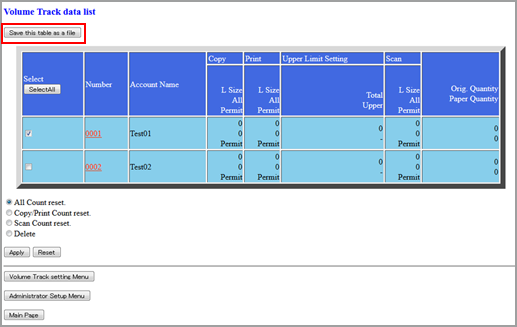
Click [Save].
If you need to specify the destination to save, follow the window instructions to specify the destination.

The Volume Track data list is saved in CSV format. The data cannot be saved while the machine is in operation. Save again after the main body starts idling. Click on [Back] in the browser window to return to the [Volume Track data list] screen to start over.
Example: Volume Track data list saved in a file
