Registering Print Setting in Hot Folder
Register a print setting when printing to Hot Folder.
The example below creates a print setting that the original PDF file of 32 A4 pages is reduced and printed 2 in 1 on both sides of A4 paper.
In the example, the following settings are made.
Setting items:
Paper Tray Setting
Simplex/Duplex
Binding Position
Copies
Sort/Group
Paper Size (specifies an output paper size. )
Orientation
Combine Originals/Image Repeat
The setting items may differ depending on the printer type used and the configuration of options.
Each printer can contain multiple job settings.
Operate Accessing PageScope Web Connection to open the user mode page of PageScope Web Connection.
Click the [Hot Folder] tab.
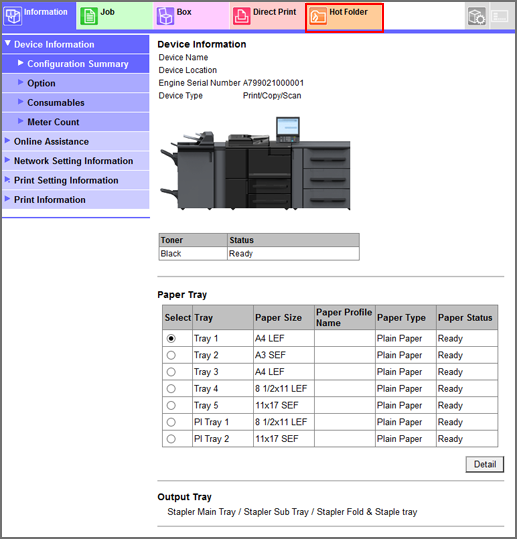
This displays the [Folder Setting] screen in [Hot Folder Setting].
Click [Edit] of the hot folder you want to register print settings for.
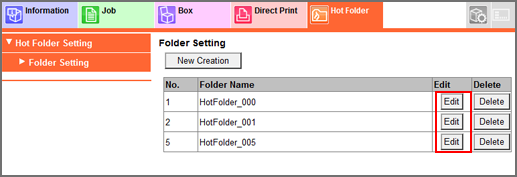
In [Print Setting Priority], select [Print Setting of Hot Folder].
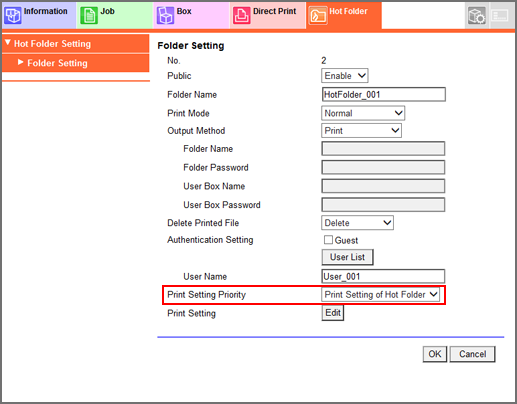
Click [Edit] in [Print Setting].
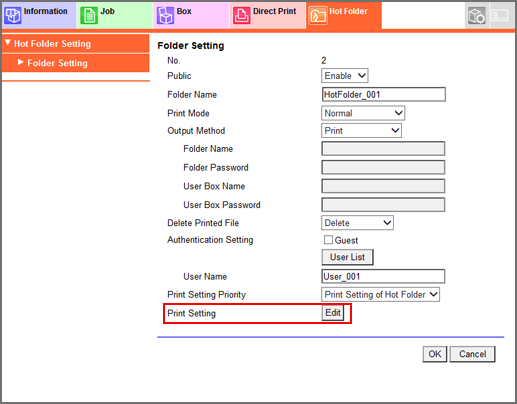
In [Paper Tray], select [Tray 1].
Make sure that A4 paper is loaded in the tray 1.
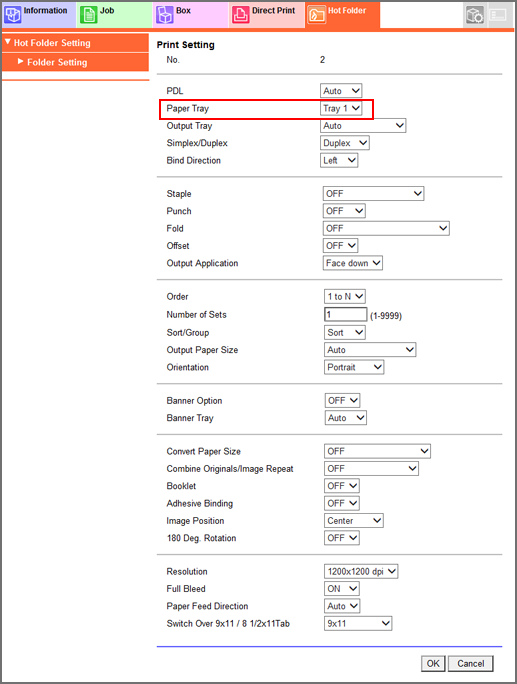
Set the following items in the same manner.
Item
Setting
[Simplex/Duplex]
[Duplex]
[Bind Direction]
[Top]
[Number of Sets]
10
[Sort/Group]
[Sort]
[Output Paper Size]
[A4]
[Orientation]
[Portrait]
[Combine Originals/Image Repeat]
[2-in-1]
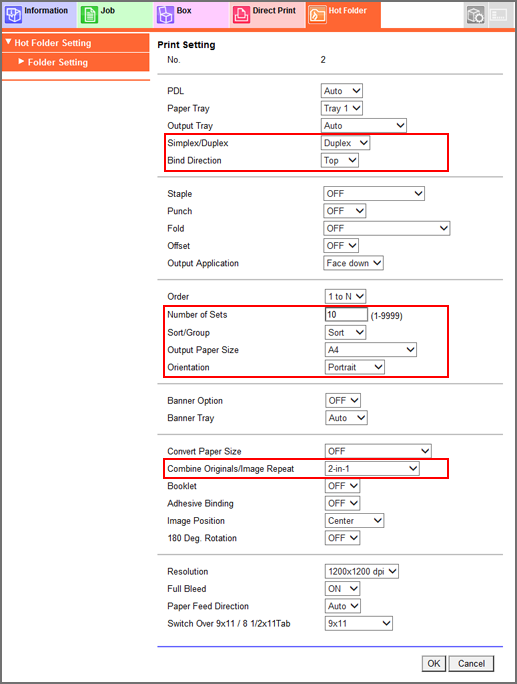
Set each item, and click [OK].
Click [OK] on the setting complete screen.
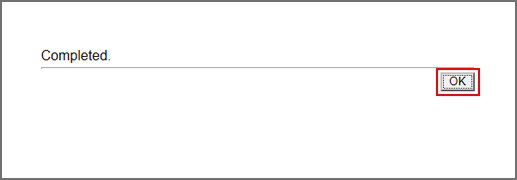
The print setting is registered in the target hot folder.

